The recent updates have made Windows Store applications in a Windows 10 PC important as the users can directly head over to the store and download any application one wants to. The Windows Store is the legit and one of the safest way to get your applications onboard. Some people have reported that the Windows Store app is not opening or in fact even that the Windows Store app is missing once they updated to Windows 10 and moreover other users have also reported that the Xbox App is missing from the list after update. This post also tells you how to reinstall Windows 10 Store by using a single PowerShell command.
Feb 15, 2018 - Download the Windows 10 troubleshooter from Microsoft directly. If you can't find the Store anywhere on your system then you'll need to.
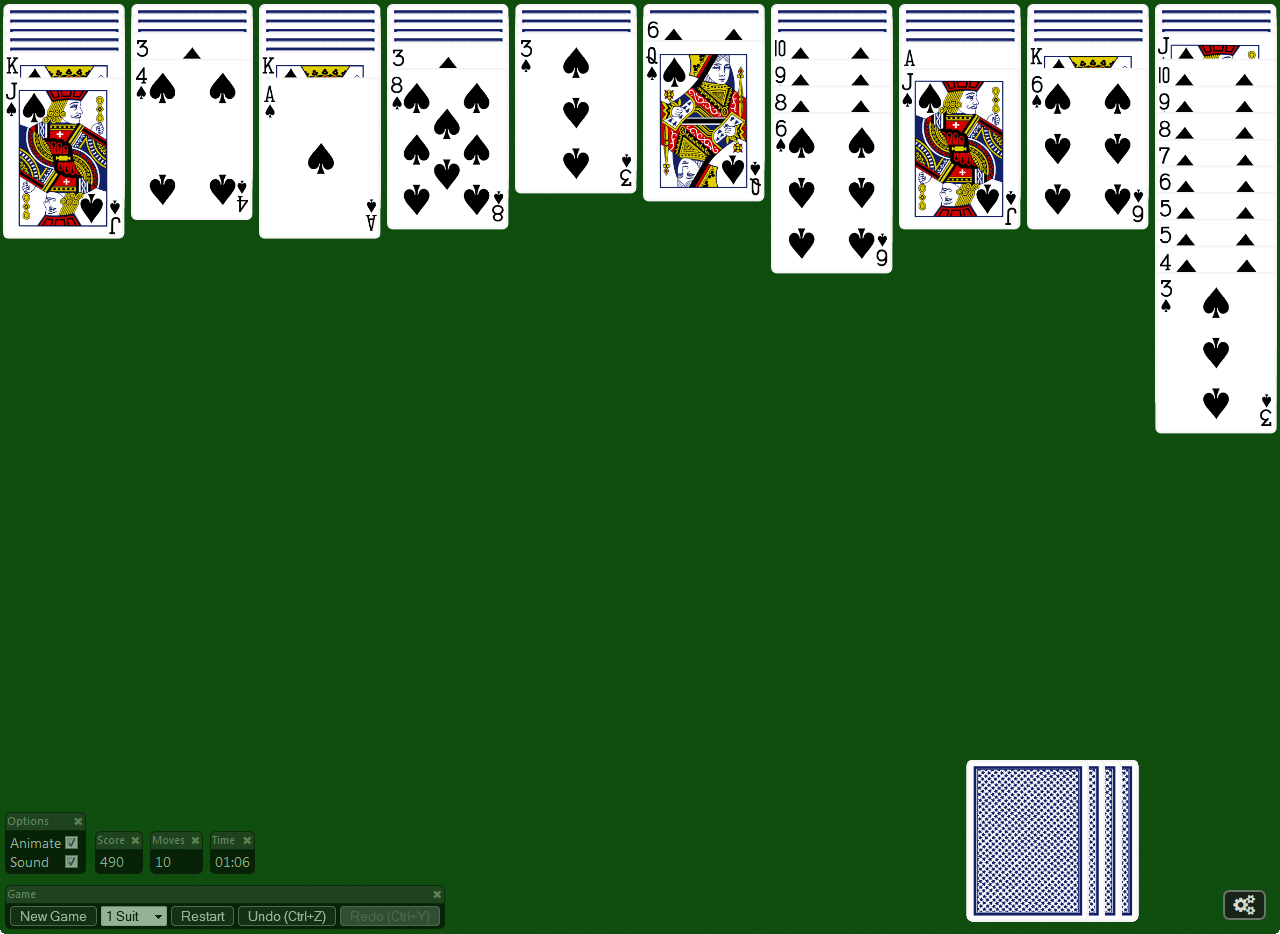
Windows Store app missing
Fret not, the missing app problem in Windows 10 can be solved and you can get back all the apps that come default with the Windows 10. We would request you to go through the steps elucidated below and recover the missing applications by using an elevated Windows Powershell prompt.
1. First things first, download the file Reinstall-preinstalledApps.zip from Microsoft and extract the contents of the folder. Ensure that the file Reinstall-preinstalledApps.zip is in the following directory:
C:UsersyourusernamehereDownloads
2. In the PowerShell prompt that you have opened as an as administrator, enter this command and hit Enter:

If it asks you to change the execution policy, press Y and hit Enter.
3. Without exiting Power Shell, enter the following command now:

This command will take you to the location where the PowerShell script is. Note that you need to replace the “YourUserName” in the command with your actual Windows account username. Now all you need to do is enter the command below and hit “Enter”:
4. If you have followed the above mentioned step without any deviations, you should be able to find the Windows Store on your Windows 10, but before doing that we would suggest you to reset your Windows Store using WSReset.exe.
This will reset the Windows Store cache and just in case we would also advise you to pin the Windows Store to your taskbar or the start menu.
5. Once you have done the job, re-enable enforcement for signed PowerShell scripts by typing executing the Set-ExecutionPolicy AllSigned command.
Reinstall Windows 10 Store
If you wish to reinstall Windows 10 Store, you can also open an elevated PowerShell windows, type the following command and hit Enter:
There you go folks the Windows Store back on your Windows 10, enjoy and do let us know how well it worked for you in the comment section below.
See this post if you wish to reinstall all the preinstalled apps in Windows 10. You may also use our 10AppsManager to reinstall apps with a click.
Related Posts:
Windows Store not working in Windows 10 is unfortunately a common issue, and happens more often than we would like. So if you’ve been facing a similar issue as well, fret not, we have a number of solutions for it.
Every once in awhile, Windows Store on your Windows 10 machine may stop working. If you’re facing the issue as well, here’s what you need to do.
Method 1. Try clearing the cache
Sometimes, too much cache might be bloating Windows Store app, causing it to not function efficiently. Clearing the cache, in such case, might come in handy. It’s pretty easy to do as well. Press Windows key + R. Then type wsreset.exe and hit OK.
Method 2. Try disabling any recently installed third-party anti-virus suite.
If you have recently installed a security suite on your system, that might be preventing Windows 10 App Store from working. So try disabling the anti-virus and then check if Windows Store starts working for you.
Method 3. Go Command Prompt mode
If Windows Store is still not working for you, click on Windows key + R (this will open Command Prompt). Type (or copy) and enter the following command as it is:
Cannot Download From Microsoft Store Windows 10 Windows 10
powershell -ExecutionPolicy Unrestricted Add-AppxPackage -DisableDevelopmentMode -Register $Env:SystemRootWinStoreAppxManifest.xml
Cannot Download Games From Microsoft Store
Method 4. Use Microsoft’s troubleshooting tool
Microsoft Store Locations
Go to Microsoft website and hit the Run button. Doing this will download a program on your computer. Install the program, this will allow Microsoft to check whether some preset values are correctly specified on your system. If not, Microsoft will change it for you.
Comments are closed.